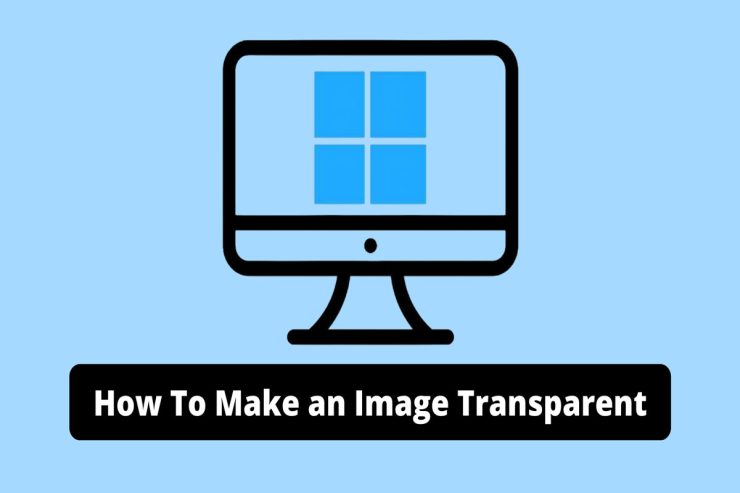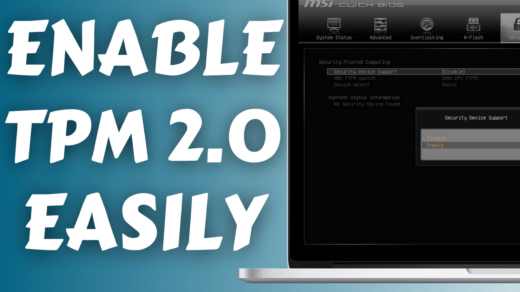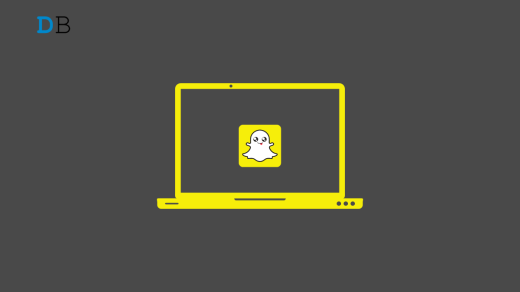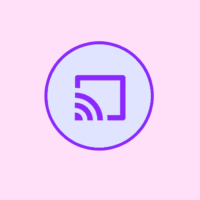Making any image transparent isn’t easy; you need to use online services or apps like Microsoft Publisher. But, no need to worry, as we have some amazing tricks using which you can easily remove the background from your image or simply say make the pictures transparent. So, without getting late, let’s get started with the guide and see how to make an Image transparent on Windows and Mac.
Methods to Make a Transparent Background Image on a PC
There are several methods available using which you can easily make an Image transparent on Windows and Mac. And guess what? We have mentioned all those methods in this guide. So, if you want to know about those methods, continue to read this article.
#1. Use Microsoft Paint 3D (Only Windows)
There is no need to download or install it on your Windows PC, as it is preinstalled on your PC if you have Windows 8 or higher. However, check out these steps to learn how to use Microsoft paint 3D to make an image transparent:
- On your computer, launch Paint 3D and then click on Menu.

- To make the Image transparent, click on Open, then Browse Files.
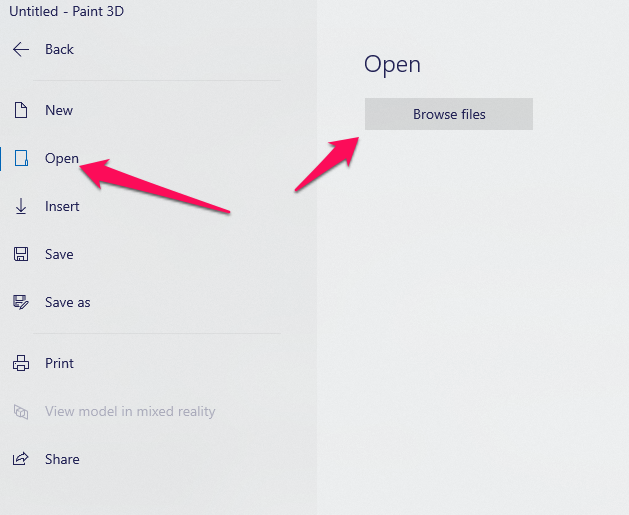
- Select Brushes from the menu.
- You can now adjust the transparency level of the Image by clicking the Opacity option on the sidebar. When you drag the slider to the left, it will become transparent, and when you drag it to the right, it will become opaque.
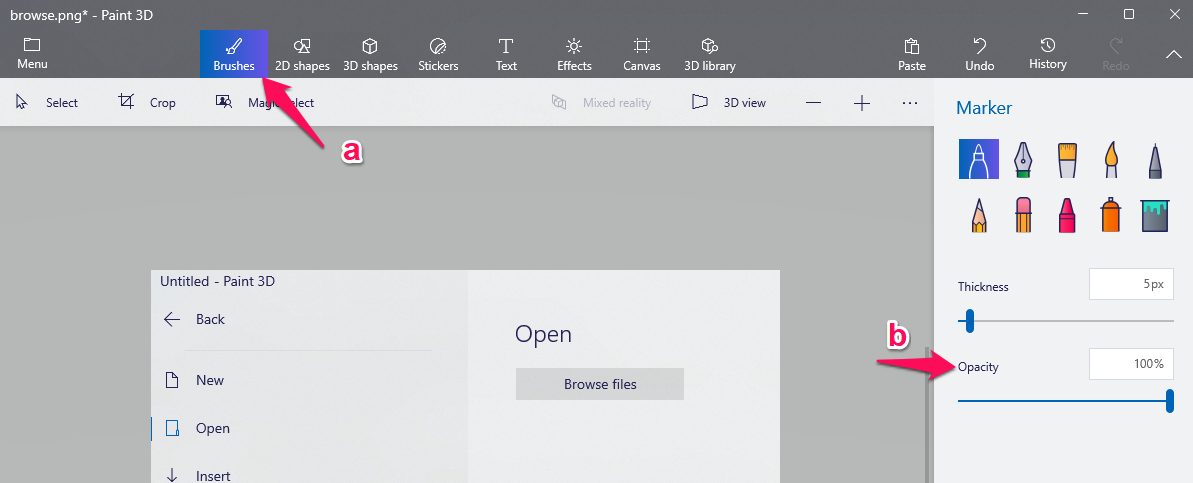
#2. Using Microsoft Publisher
Microsoft Publisher can be used on Windows and Mac to make Images transparent. In order to make the Image transparent using Microsoft Publisher, follow these steps:
- Your first step should be to open Microsoft Publisher on your computer.
- Choose the Image you want to make transparent. You can then recolor the picture by clicking Picture Tools and then Recolor. Select Transparent Color from the menu.
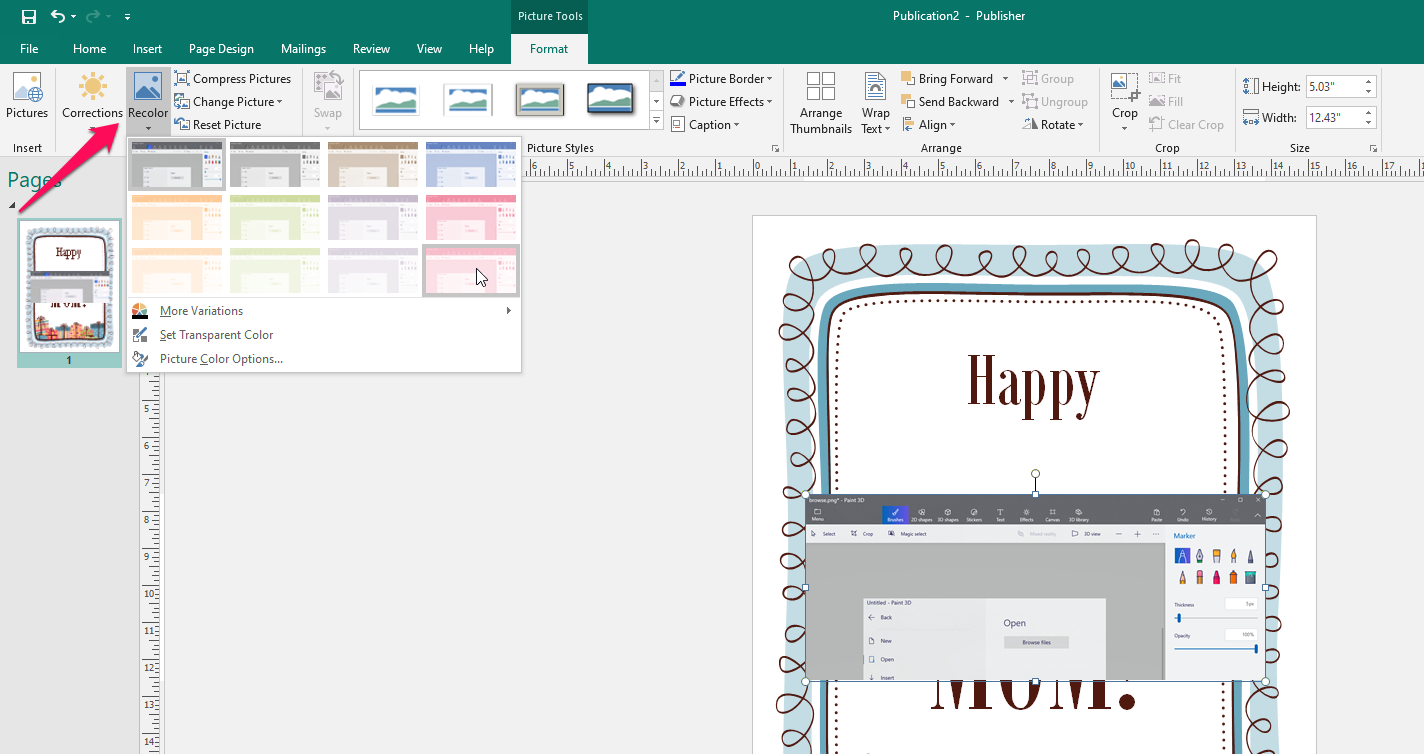
- Make your Image transparent by selecting the desired color. Press Ctrl+T after selecting your Image.
- Finally, your Image will be transparent.
#3. Use Microsoft Powerpoint
The Image can also be made transparent with Microsoft PowerPoint. Using Microsoft PowerPoint, make the Image transparent by following these steps:
- Launch PowerPoint on your computer.
- You can insert the transparent Image by clicking on Insert and then clicking on Pictures.
- You can format the Image by right-clicking and choosing Format Picture.
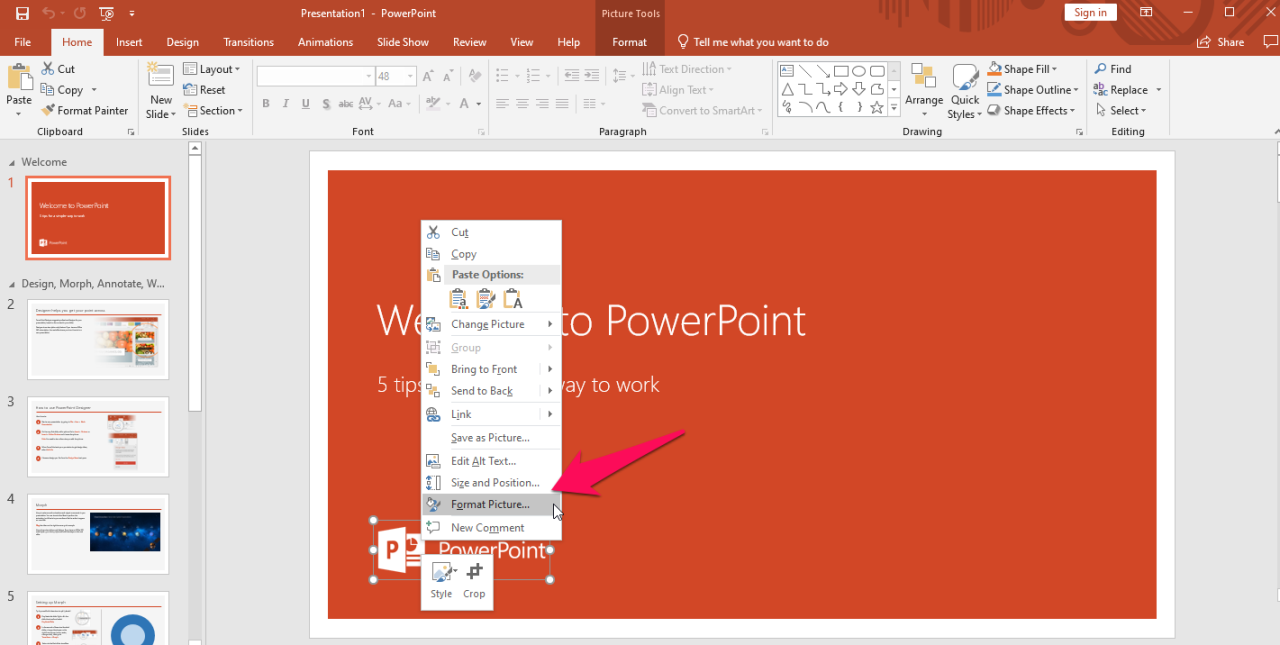
- Click the Image icon in the Format Picture pane.
- You can now adjust the Image’s transparency by expanding the transparency slider and moving it.
#4. Use Microsoft Word
Just like Powerpoint, you can use it on your Windows as well as Mac systems. However, using Microsoft Word, you can be easily able to make an Image transparent on Windows and Mac. So, let’s check out how to do this:
- On your computer, open Microsoft Word.
- Click Insert, followed by Shapes.
- Once you have selected a shape, right-click on Shape Format.

- Select the Shape Outline followed by No Outline.
- Right-click the shape and select Format Shape.
- Click the Fill icon in the Format Shape option. Select Picture/Texture Fill.
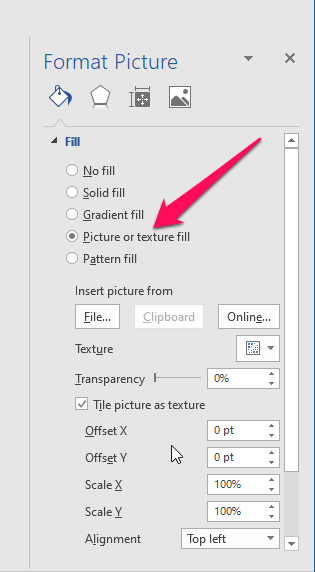
- Next, select Insert and click Pictures. Once you select the Image and click Insert, it will become transparent.
- In the Format Shape section, next to Transparency, move the slider to adjust the Image’s Transparency.
#5. Using Google Slides
You can also use Google Slides in order to make your Image transparent both on Mac and Windows PC. However, in case you don’t know how to do this, follow these steps:
- You will need to open Google Slides in your browser. First, click Insert, then select Image to open the Image. You can insert your Image by selecting it and clicking on Insert.
- You can change the format of the Image by right-clicking it and selecting Format Options.
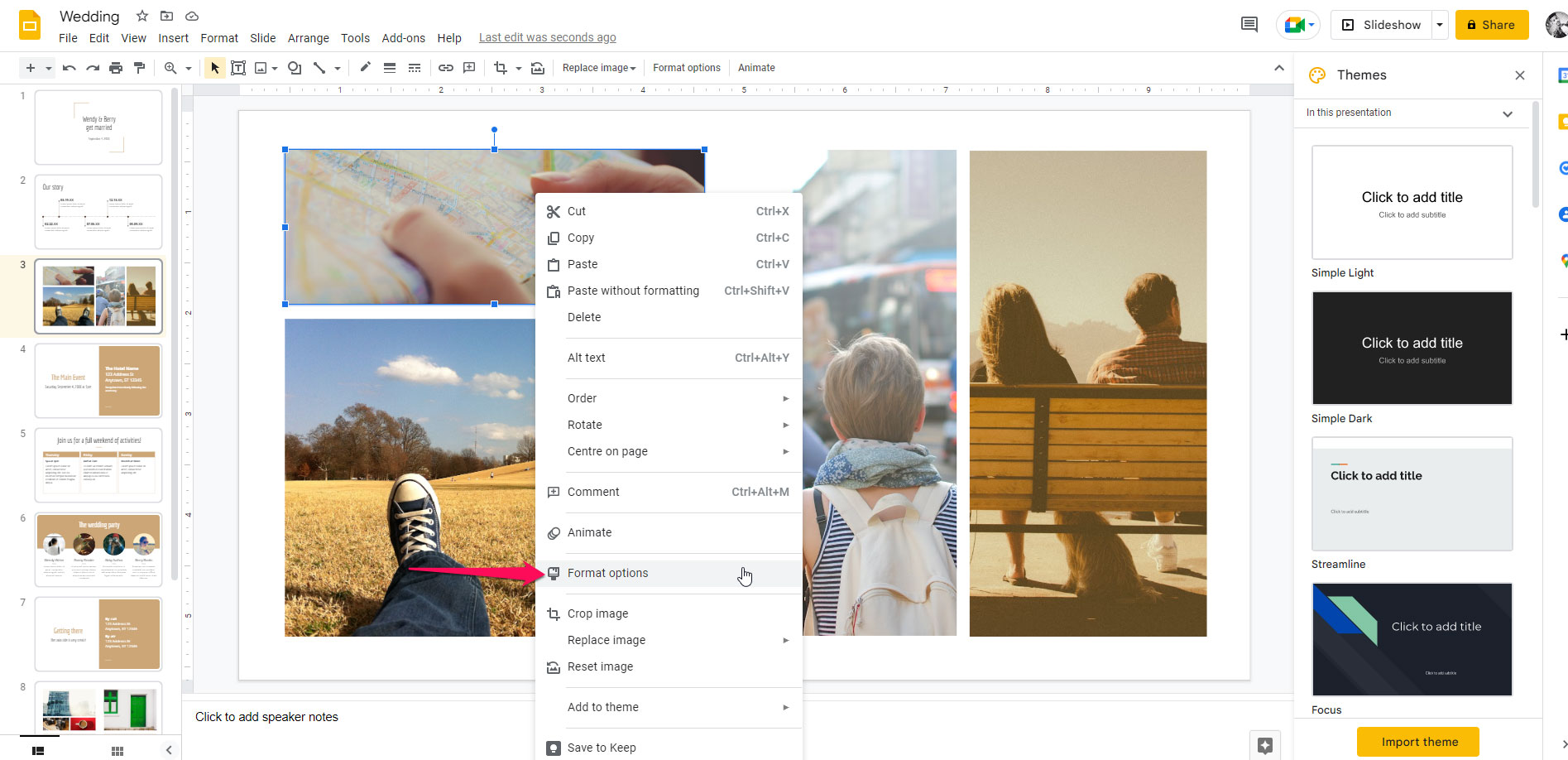
- To adjust the Transparency, click the arrow next to the Adjustments and then use the Transparency Slider.
How to Make An Image Transparent On Mac?
You can make transparent images using apps like Pages, Numbers, or Keynote if you are a Mac user. Here are the steps you need to follow to make an image transparent on your Mac.
- On your Mac, open Pages, Number, or Keynote.
- Once the document is open, click on the Format icon to make the Image transparent.
- In the document, select the Image.
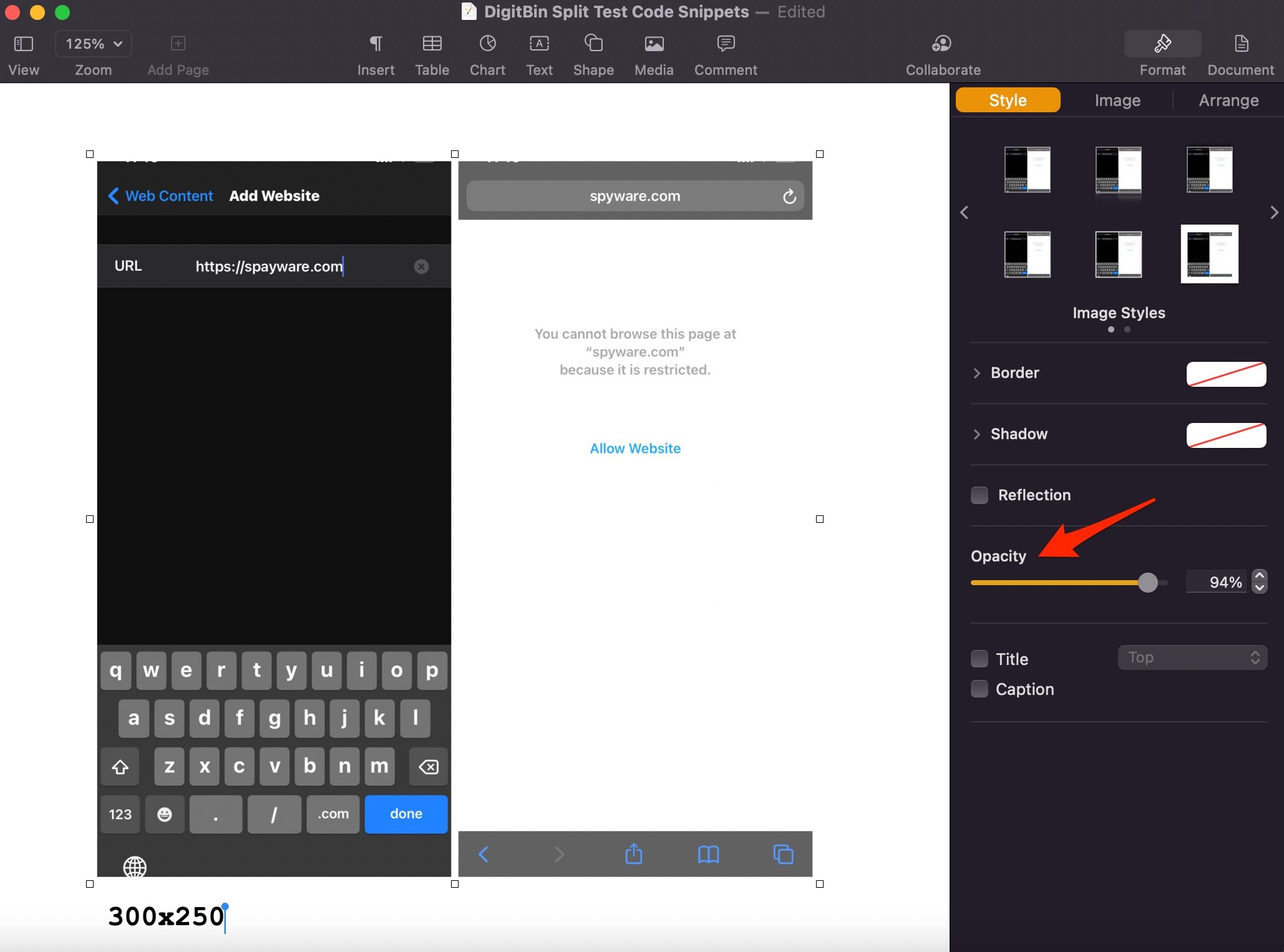
- Drag the Opacity slider on the Style tab to the left or right to make the Image transparent.
That’s it; with this simple guide you can make your pictures transparent on your MacBook or Windows PC.
If you've any thoughts on How to Make an Image Transparent on Windows and Mac?, then feel free to drop in below comment box. Also, please subscribe to our DigitBin YouTube channel for videos tutorials. Cheers!