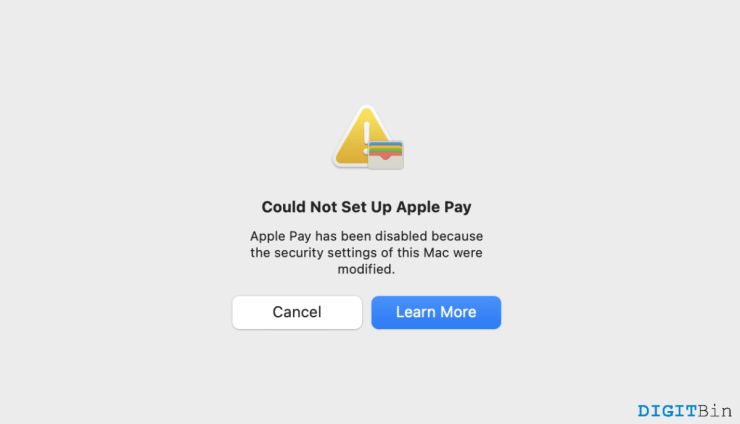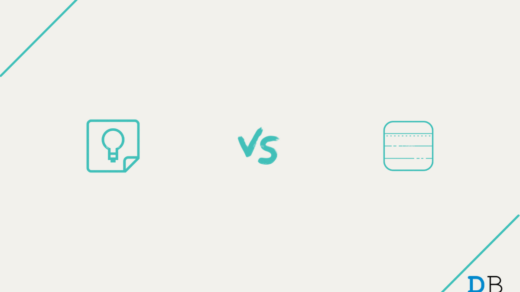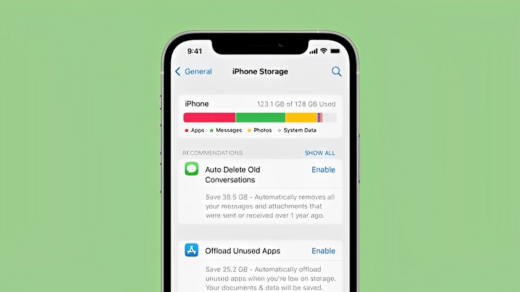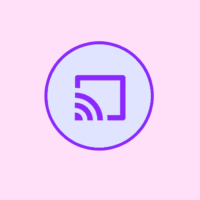Since the latest macOS update, users are consistently having trouble setting up their Apple Pay. A lot of users are facing the same issue as they encounter a message saying – “Apple Pay has been disabled because the security settings of this mac were modified” or “Card is unavailable to use with Apple Pay mac.” With this, people came up with many more complaints saying they are being affected and can’t make any online transactions.
The Apple discussion forums are full of similar complaints, so the problem seems to be getting more serious with each passing day. However, Mac users don’t seem to have found an answer to fix this issue. Moreover, the problem is specific to the software update. So, it may take some time for Apple to release an official fix, or maybe the whole thing might receive another update as well. Whatever the problem is, it is important for users to at least come up with a temporary solution to carry on with their everyday transactions.
So, if you are someone encountering the same issue while trying to set up your Apple Pay, you are at the right place. In this article, we will highlight some important solutions that will help you fix this issue and allow you to make online payments just like before.
Top Ways to Fix Apple Pay has been Disabled on Mac
Whether you are using a MacBook Pro or MacBook Air, if you have upgraded your system to the latest macOS version, it is no surprise if you are encountering this error message. However, as we went through the forums, we saw that many users have already found the fault and were able to fix the issue as well.
Therefore, we did our research to finally come up with the best solution that has worked for the users so far. Here are the steps to fix the ‘Apple Pay has been disabled on Mac’ issue that is worth checking out.
Uncheck ‘Install System Data Files and Security Updates’
Previously many users have gone through the same issue, and since the problem is caused due to modifications in the security settings, many found their solution immediately. However, there is still a huge section of users who are yet unaware of this whole thing and how they could get over it. Fortunately, the following solution has so far worked for a lot of users. So, make sure to follow each step correctly till the end.
- Firstly, click on the Apple Logo on the Mac menu.
- Go to System Preferences.
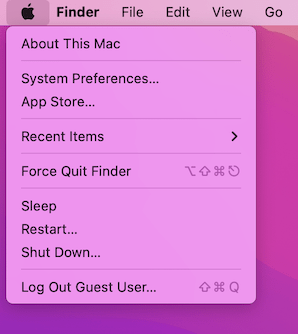
- Select Software Update.
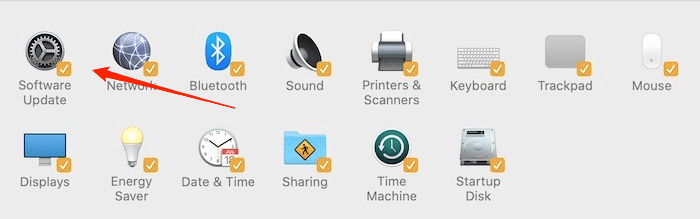
- Click on the Advanced options button.

- Now, uncheck and recheck the “Install System Data Files and Security Updates” option from the pop-up menu.
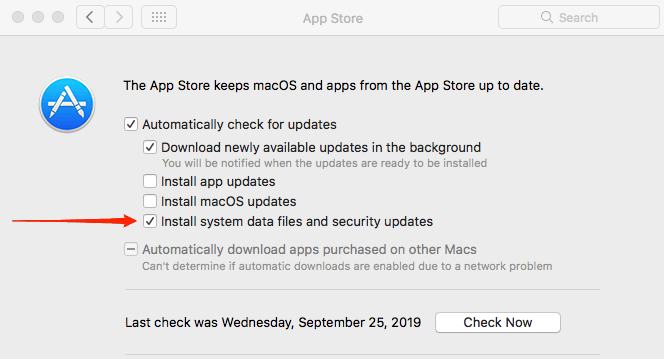
- Finally, click on the OK button to save changes.
Although this trick is useful, many users still complain that it didn’t fix their Apple Pay disabled issue in many apps and websites. In that case, follow these tricks below to get rid of it.
Basic Tipsto Fix Apple Pay has been Disabled on Mac
- Initially, turn off the VPN on your Mac.
- Restart Mac in Safe Mode and check again if the issue exists or not. On restarting the device in safe mode, it automatically checks for any kind of software issue and tries to fix them all at startup time.
- Connect your Mac to a Wi-fi or your personal hotspot.
- Make sure that your laptop lid is open.
- If you’re using a Mac with the Apple T2 Security Chip, Apple Pay requires the highest level of startup security. If you lowered your Secure Boot setting, use Startup Security Utility to raise it to full security.
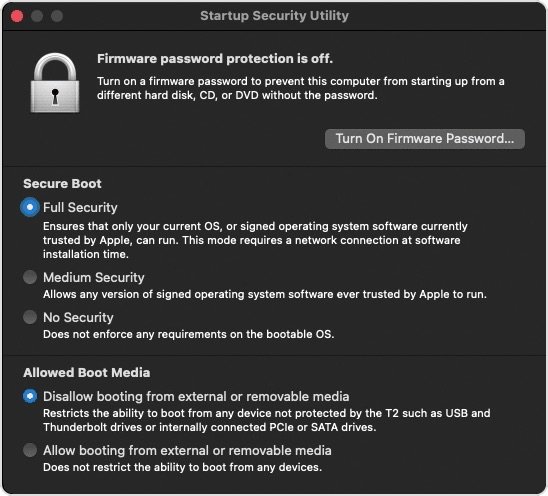
- Log out and log in back into your Apple ID account and make sure your Apple Pay credentials are updated.
- Go to System Preferences and check for any pending software updates.
- Check if your card is compatible with Apple Pay or not.
These tricks might sound simple; however, they really help with the “Apple Pay on your Mac is turned off because security settings were modified” issue. Sometimes, such issues may also occur due to pending software updates or if your card is incompatible with Apple Pay. In such cases, you may even have to consult with your bank to find out an alternative.
Apart from that, you could always reach out for help from the Apple support center. You can expect some expert advice there and find problem-specific solutions as well.
Final Words
Well, the Apple Pay issue with the new macOS update has been a difficult one for the users. Now that online payment has become an important part of our everyday life, not being able to make on-time payments can have a huge impact. However, with these few steps, you should be able to fix the issue for good.
Firstly, make sure to follow the uncheck ‘Install System Data Files and Security Update’. If the problem still persists with some apps and websites after that, try the individual tricks one after the other to find something useful.
If you've any thoughts on How to Fix Apple Pay has been Disabled on Mac?, then feel free to drop in below comment box. Also, please subscribe to our DigitBin YouTube channel for videos tutorials. Cheers!