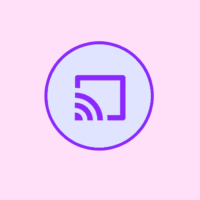If you’ve ever tried working on your MacBook in a dimly lit room, you know how handy the backlit keyboard can be. It’s one of those cool features that make MacBooks stand out. But what do you do when that nifty backlight stops working and hampers your productivity?
Don’t worry; we’ve got you covered! In this blog post, we’ll walk you through some easy solutions to get your Mac’s keyboard backlight shining brightly again. With that said, let’s roll in.
Ways to Fix Keyboard Backlight Not Working on Your Mac
Here we’ll explore the top methods to overcome faulty keyboard backlight on your MacBook.
1. Ensure Keyboard Backlight Brightness is Not Too Low
A lot of users often mistake their Mac’s keyboard backlight as malfunctioning when, in fact, the brightness level is simply too low. To address this issue, follow these steps:
- Click on the Apple icon in the top menu bar.

- Select “System Preferences” from the dropdown menu.
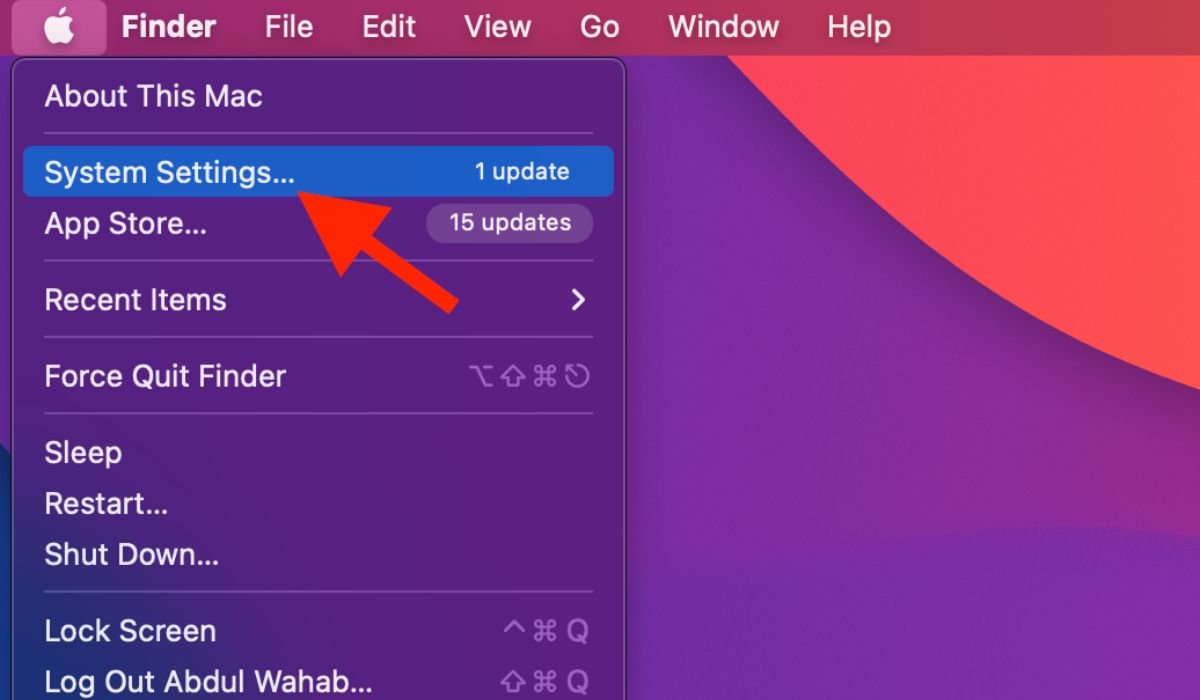
- Scroll down and locate and click on “Keyboard” in the toolbar.

- Check the keyboard backlight brightness level displayed on the screen. If it’s set too low, increase the brightness level to your desired setting.
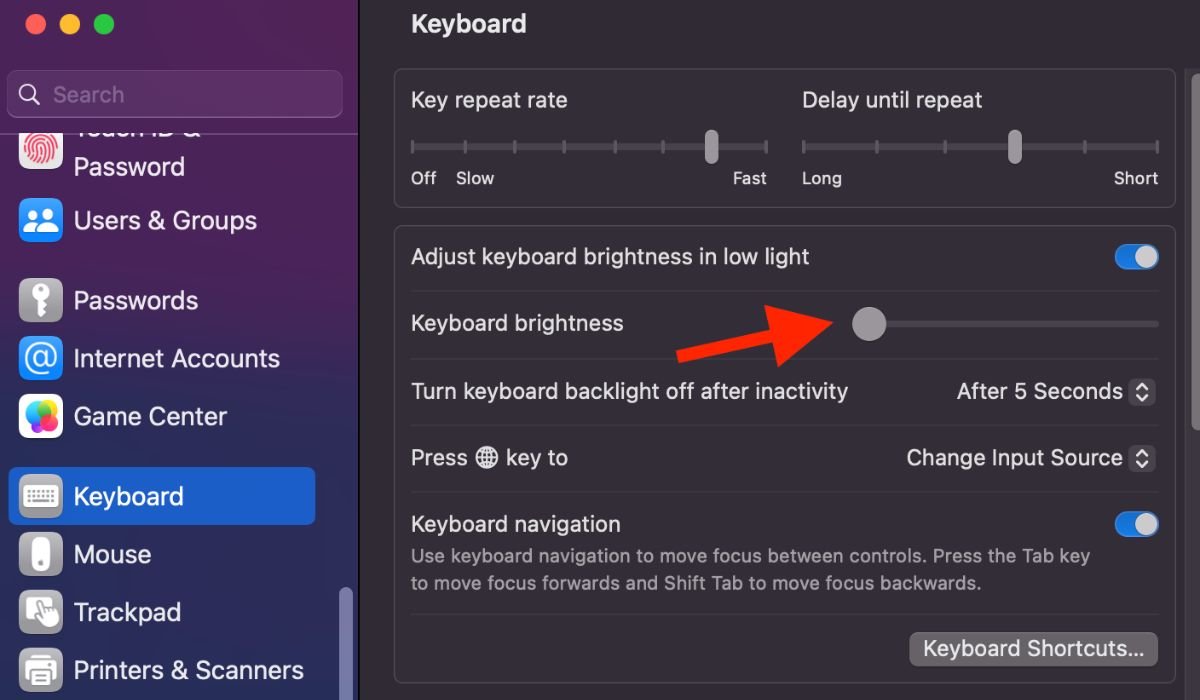
2. Increase the Turn Keyboard Backlight Off After Inactivity Time
If you’re still facing issues with your Mac’s keyboard backlight, it could be due to a short inactivity time causing it to turn off too quickly. To fix this, follow the previously mentioned steps to access keyboard settings. Next, look for the option to “Turn keyboard backlight off after inactivity” and adjust the time interval to a setting that suits you, ranging from 5 seconds to 5 minutes.
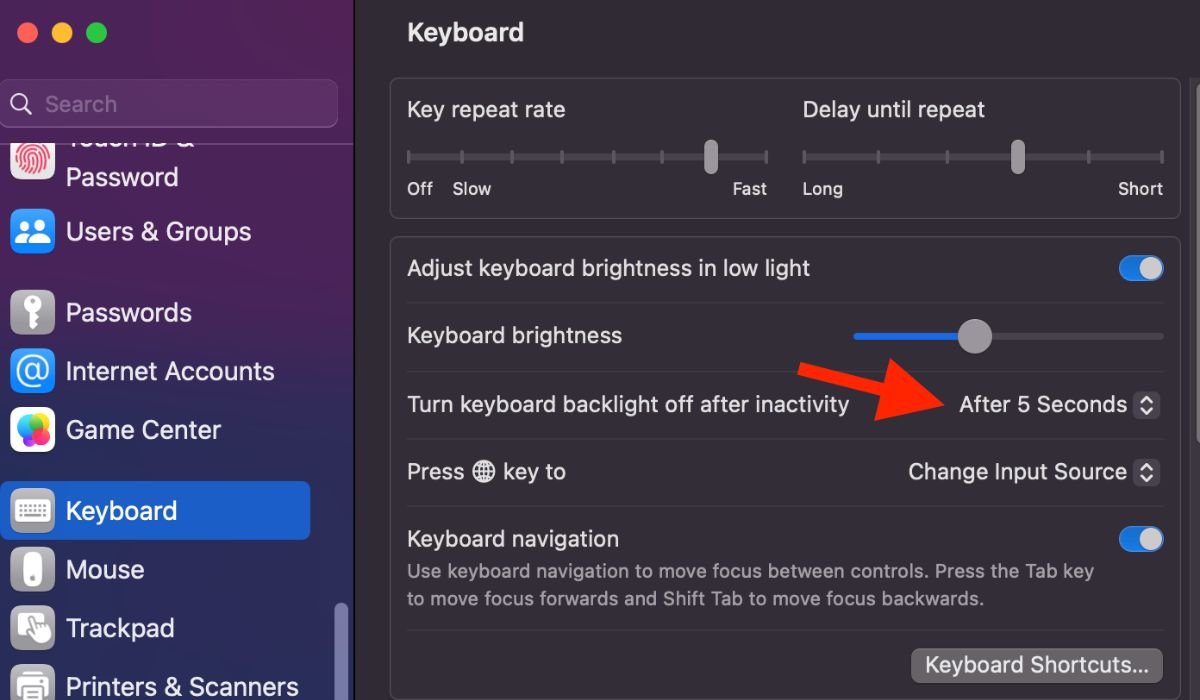
You can also set it to Never if you want your keyboard backlight to stay lit as long as your MacBook is turned on.
3. Disable Automatic Keyboard Brightness in Low Light
To prevent your Mac’s keyboard backlight from appearing faulty due to automatic adjustments in low light conditions, disable the “Adjust keyboard brightness in low light” option. This feature lowers the keyboard’s brightness when it detects low ambient light, potentially causing confusion.
Simply access your keyboard settings and turn off the toggle next to “Adjust keyboard brightness in low light” to regain control over your keyboard backlight brightness.
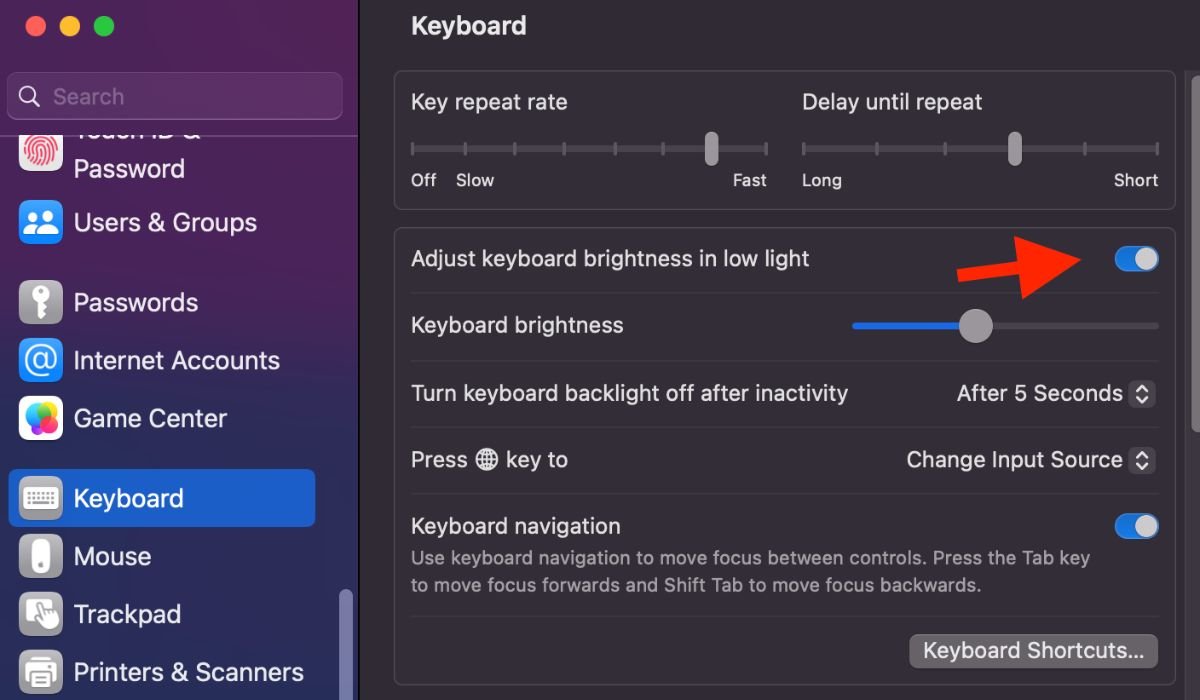
4. Disable Low Power Mode
When Low Power Mode is active on your MacBook, it tweaks various hardware and software settings to extend battery life, including reducing keyboard brightness. This can mistakenly give the impression that the keyboard backlight is malfunctioning. To disable Low Power Mode, follow these steps:
- Click the Apple icon in the top menu bar and select System Settings.
- Click on “Battery” to access battery settings.
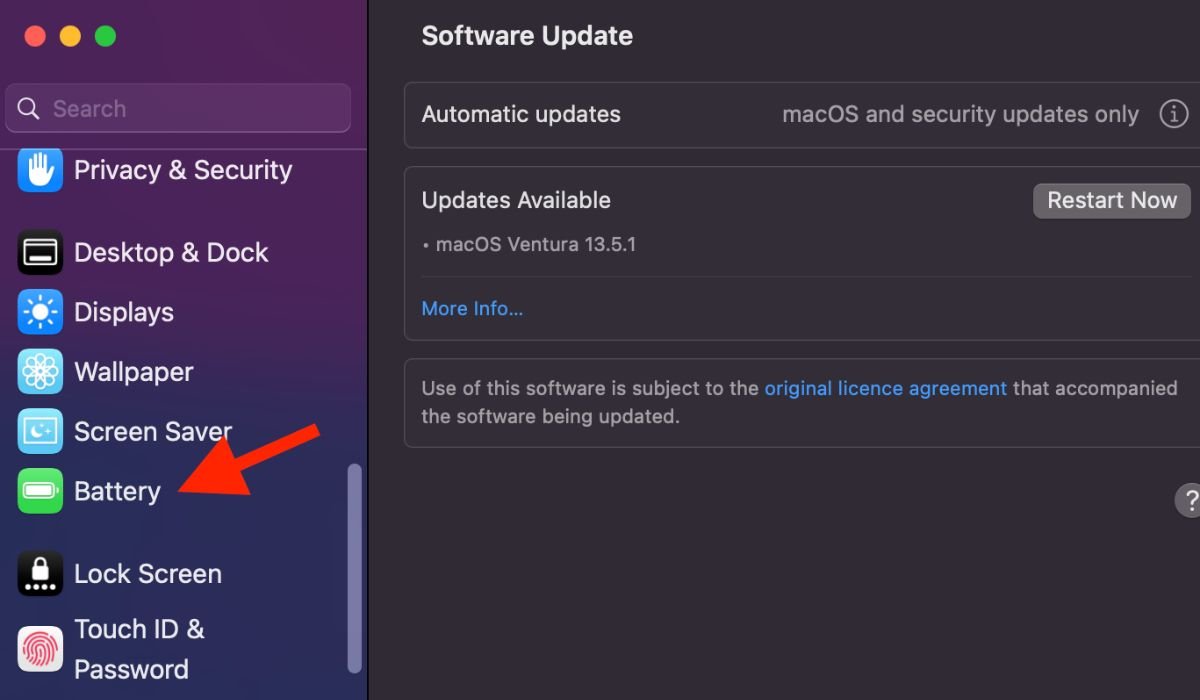
- In the Battery menu, click the dropdown next to “Low Power Mode.”
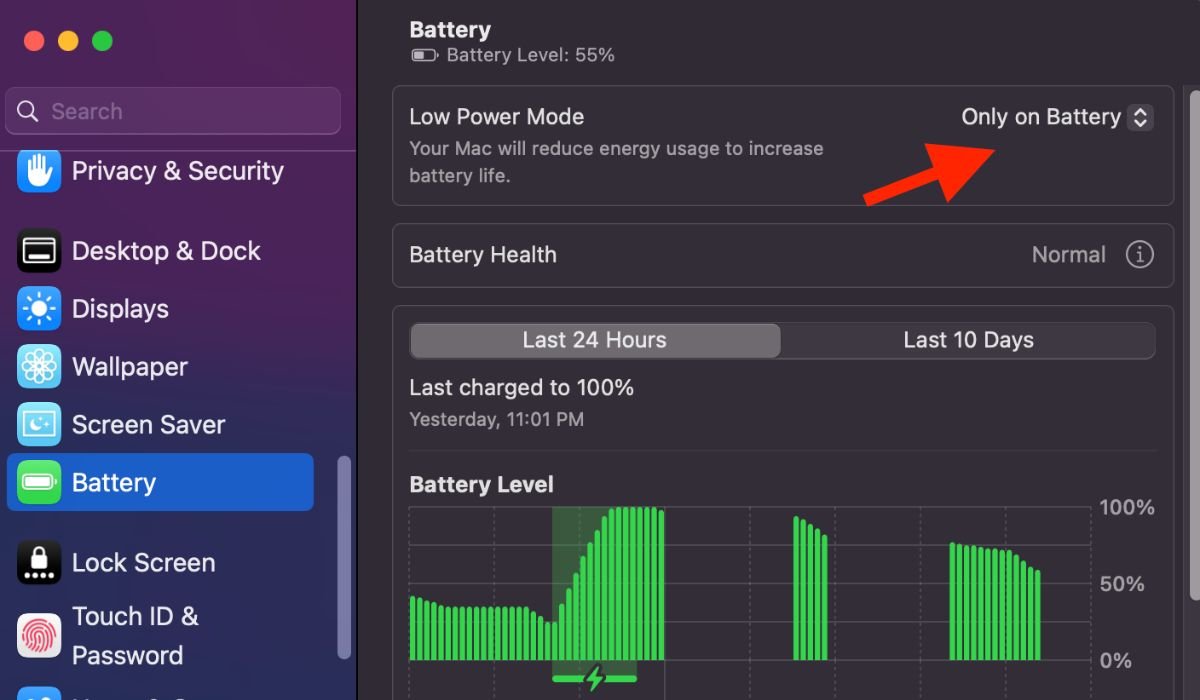
- Choose your preferred option. Selecting “Never” ensures your MacBook won’t enter Low Power Mode automatically, keeping your keyboard brightness at your desired level.
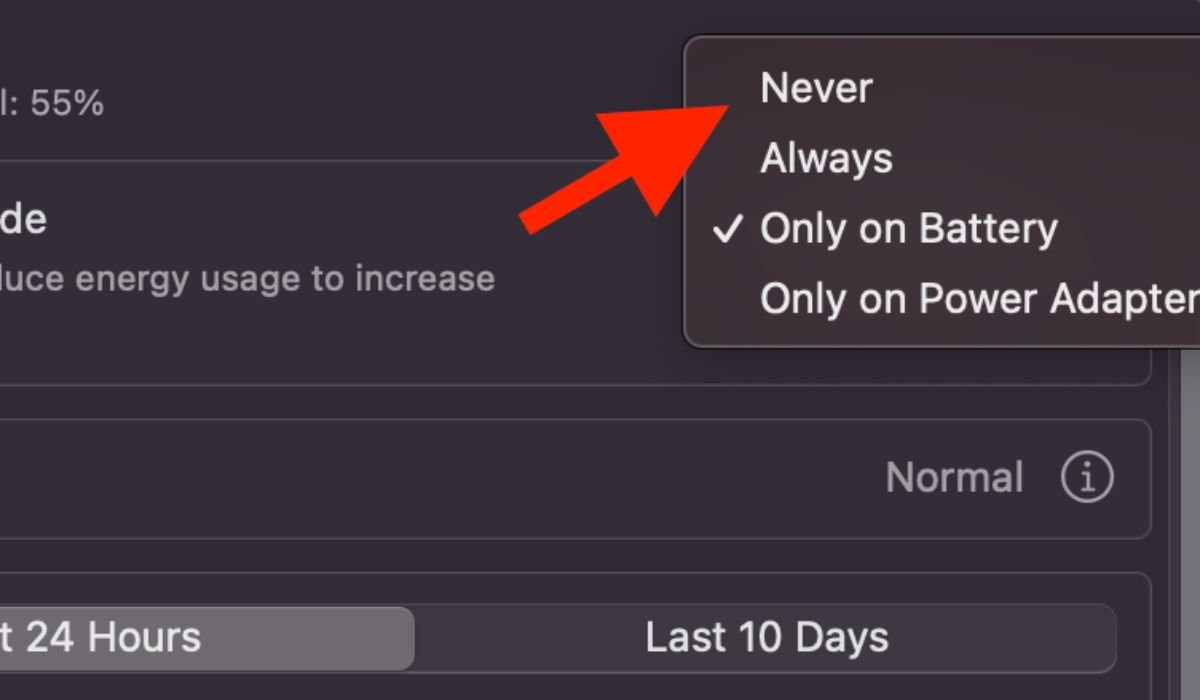
5. Ensure No Light Source is Hitting Your Mac’s Light Sensor
Make sure no external light source is directly hitting your MacBook’s ambient light sensor, located under the top narrow bezel of the display panel. This sensor regulates display and keyboard brightness based on your environment’s lighting conditions.
In cases of dim surroundings with a bright light source hitting the sensor, it can mistakenly reduce keyboard brightness. To resolve this issue, adjust your MacBook’s position or the direction of the light source, ensuring it doesn’t interfere with the light sensor’s readings.
6. Restart Your Mac
Another reason for the keyboard backlight issues on your Mac could be a software glitch that a simple restart can often fix. To restart your Mac:
- Click on the Apple icon in the top-left corner.
- Select “Restart” from the dropdown menu.
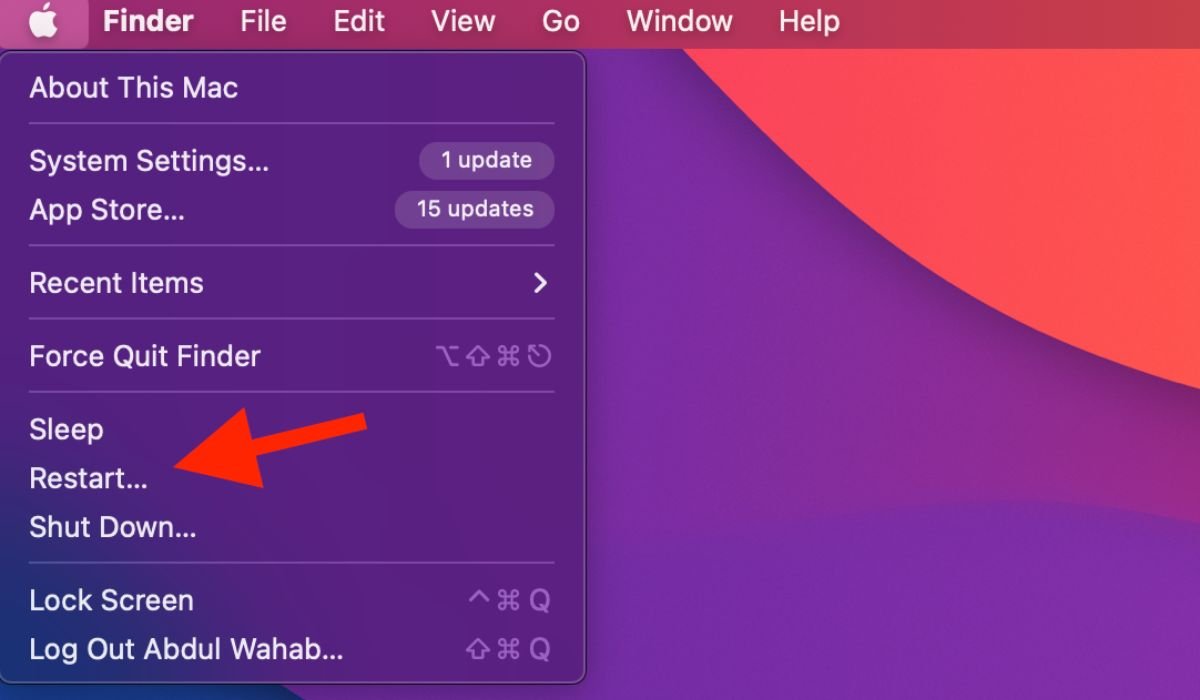
- Confirm the restart when prompted.
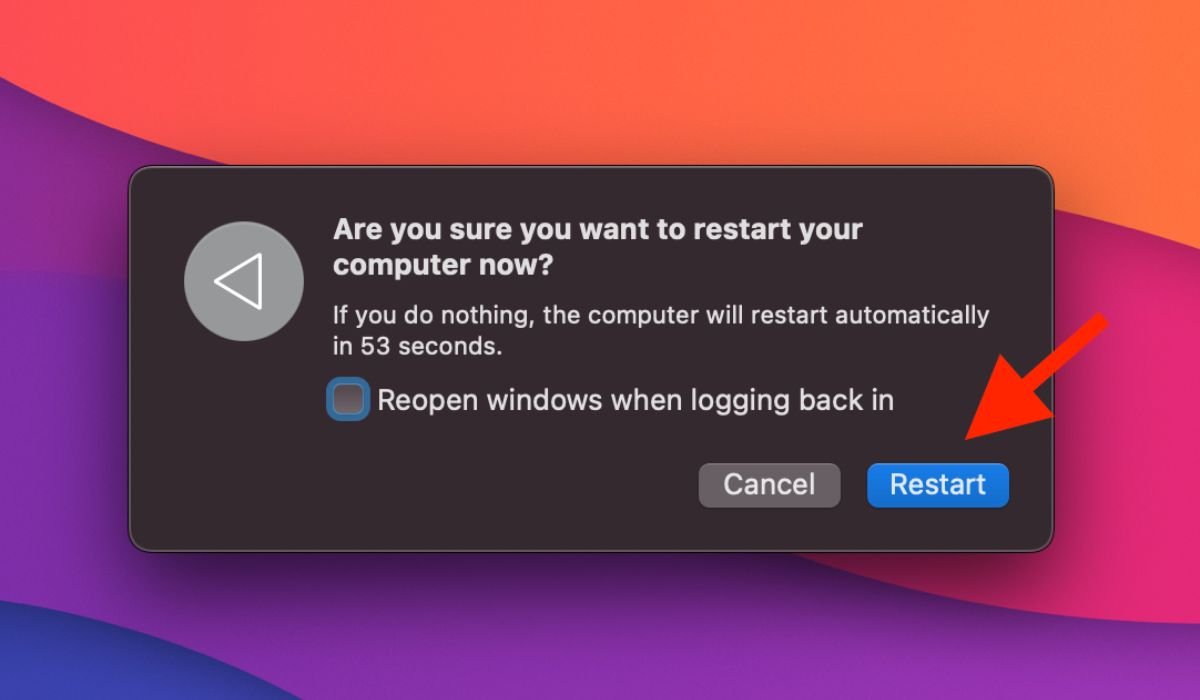
Tip: To improve the likelihood of your keyboard backlight working after a restart, ensure your Mac has a sufficient battery charge or connect it to a power source.
7. Reset CMS/NVRAM (for Intel Macs)
You can also fix issues like keyboard backlight malfunctions by resetting the NVRAM (non-volatile random-access memory) on your Mac. NVRAM stores settings and preferences, and resetting it helps clear any corrupt data that could be causing problems.
To reset NVRAM on an Intel Mac, shut down your Mac, turn it on, and immediately press and hold the Option, Command, P, and R keys simultaneously. Keep holding the keys for about 20 seconds, then release. That’s it – your Mac will restart, and the NVRAM will be reset.
8. Get Professional Assistance From Apple
If none of the above solutions resolve the keyboard backlight issue, it’s possible there’s a hardware problem. Attempting DIY fixes may risk damaging vital components. So, it’s worth seeking professional assistance from Apple’s customer support.
You can also visit a nearby Apple store, and their experts can diagnose and repair any underlying hardware issues with your Mac’s keyboard backlight to ensure it functions correctly.
Final Words
We all know that the keyboard backlight on your MacBook plays an important role in improving your work or play experience, especially in low-light environments. In this guide, we’ve explored various ways to resolve the issue of the keyboard backlight not working.
One simple fix includes ensuring that your keyboard backlight brightness isn’t set too low – just increase the brightness level to restore functionality. Also, you can explore disabling automatic keyboard brightness adjustment in low-light or low-power mode.
If any of the solutions outlined in this guide don’t do the trick, it’s worth considering a visit to an Apple shop, where expert assistance might be your best bet. Your illuminated keyboard awaits!
If you've any thoughts on How to Fix MacBook Keyboard Backlight Not Working?, then feel free to drop in below comment box. Also, please subscribe to our DigitBin YouTube channel for videos tutorials. Cheers!