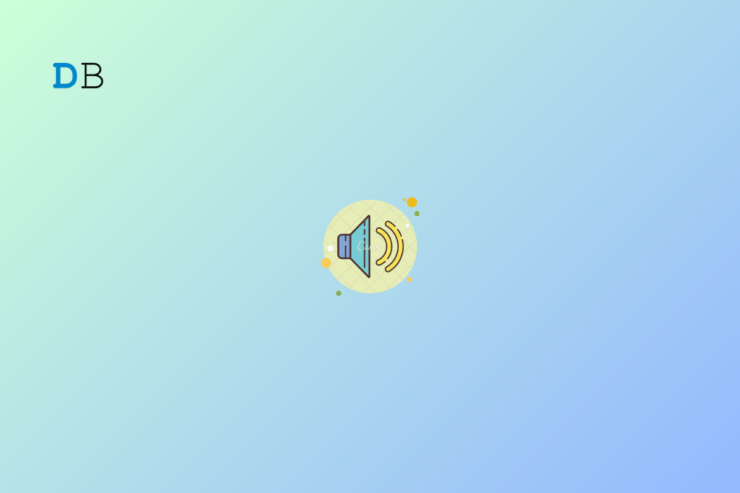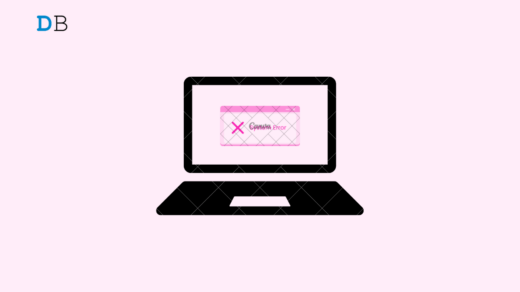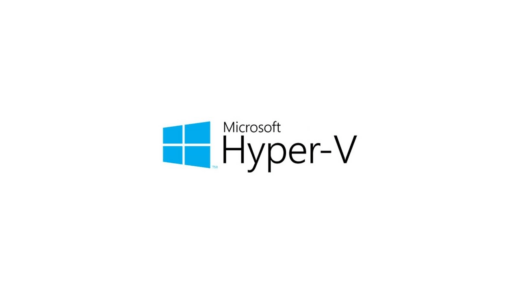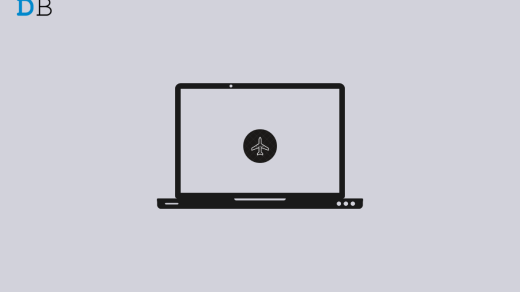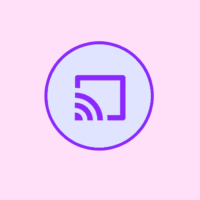In this guide, I have shared the various methods to update audio drivers in Windows 11. Correct and latest audio drivers will ensure a quality audio output while watching a video(with audio) or listening to audio.
When you do not install driver updates, the audio drivers on Windows 11 may malfunction. You may encounter various bugs related to the audio on your Windows PC. Not upgrading the audio drivers will also lead to driver compatibility issues with the Windows OS.
Best Ways to Update Audio Drivers in Windows 11
There are three primary ways to upgrade the audio driver on Windows 11. You can do it from the Windows Device Manager, through a Windows system update, or by grabbing the latest build of the audio driver from the OEM’s website. I have discussed all these methods and their concerned steps.
1. Install the Latest Windows 11 Update
When you install a pending Windows software update on your PC, the software package will install the driver updates for various elements of Windows 11.
- Press Windows + S to bring up the search console.
- Type Windows Update Settings and click Open when the correct search result appears.
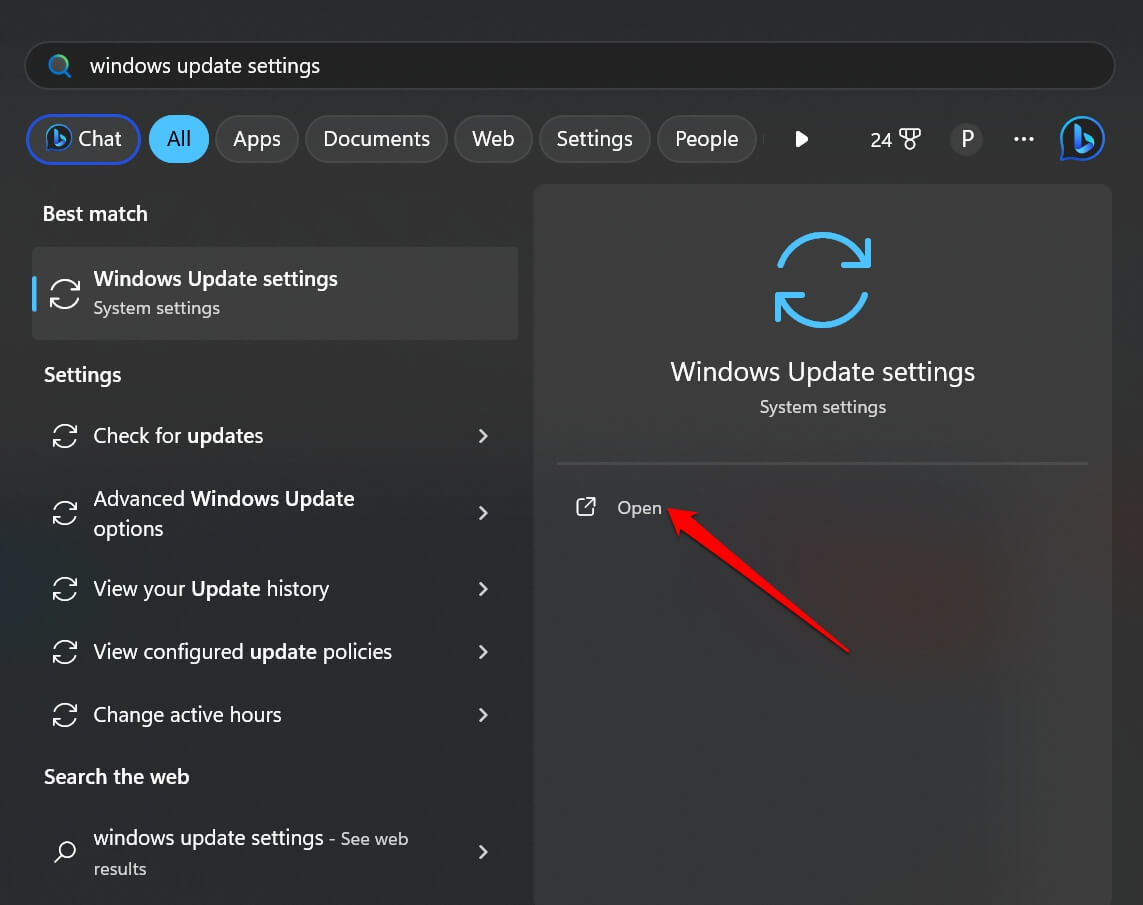
- Click on Check for Updates.

- If a new software update is available, click on Download and Install.
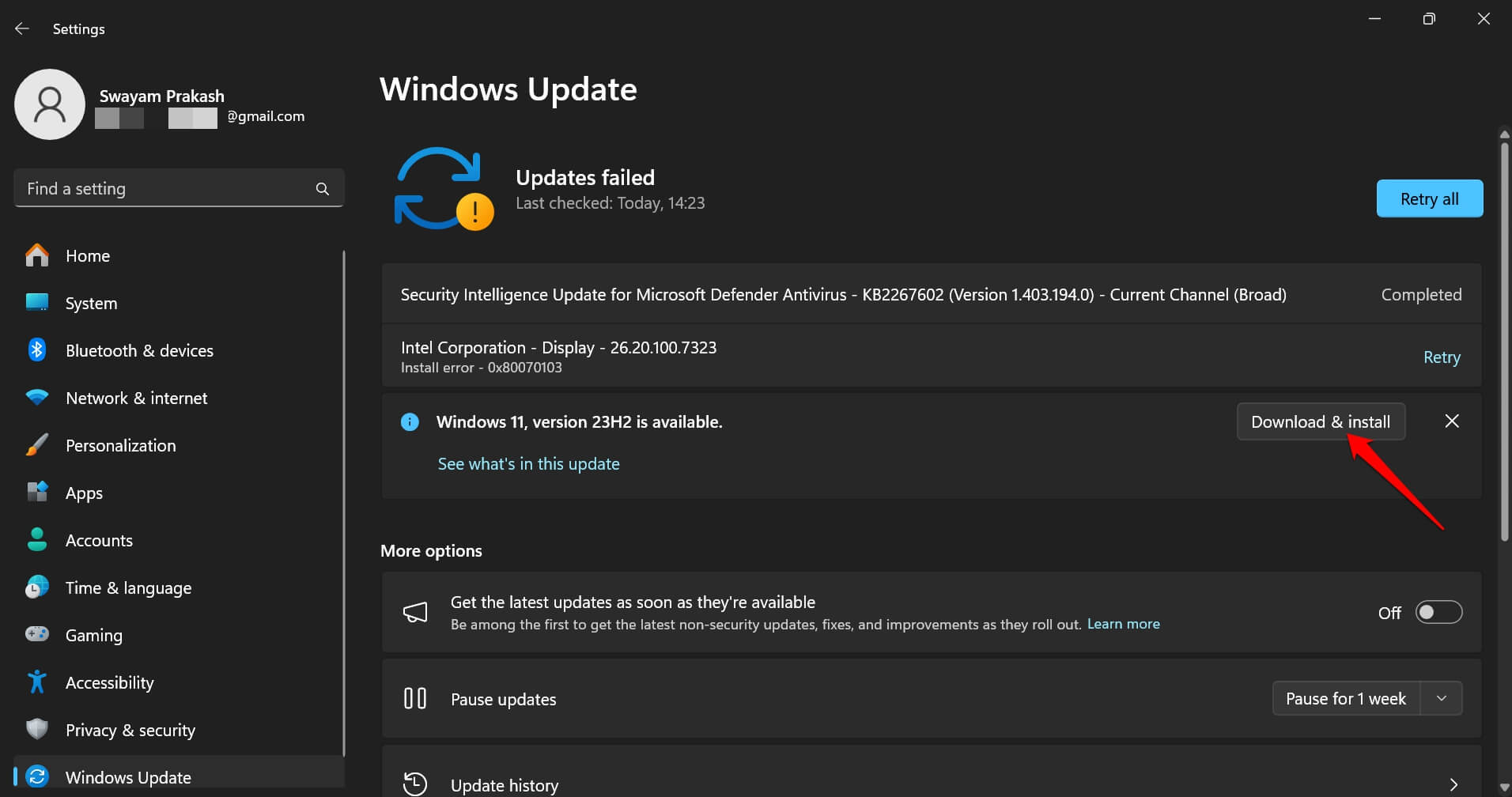
- Follow the on-screen instructions to complete the update installation.
- Restart your computer after the update is installed.

TIP: Connect your PC to a stable WiFi network to quickly download the Windows software update and install all driver updates.
2. Update Windows Audio Driver Using Device Manager
Device Manager handles all the drivers for various hardware components present on Windows 11. Through the device manager, you can automatically install driver updates or manually install an audio driver by searching for it within the local directory of your PC.
- Launch Device Manager using Windows search(Windows + S)
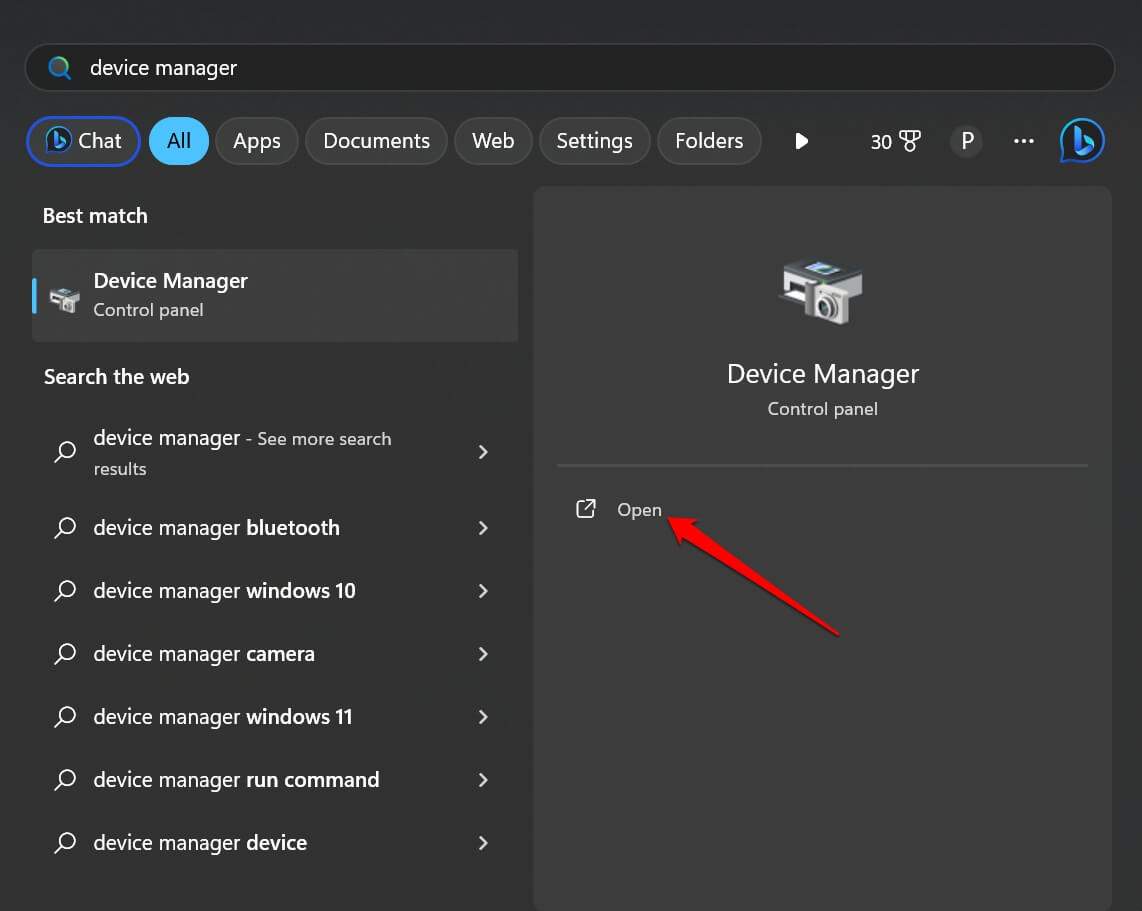
- Scroll to Sound, video, and game controllers and right-click on it.
- Select Update Drivers.
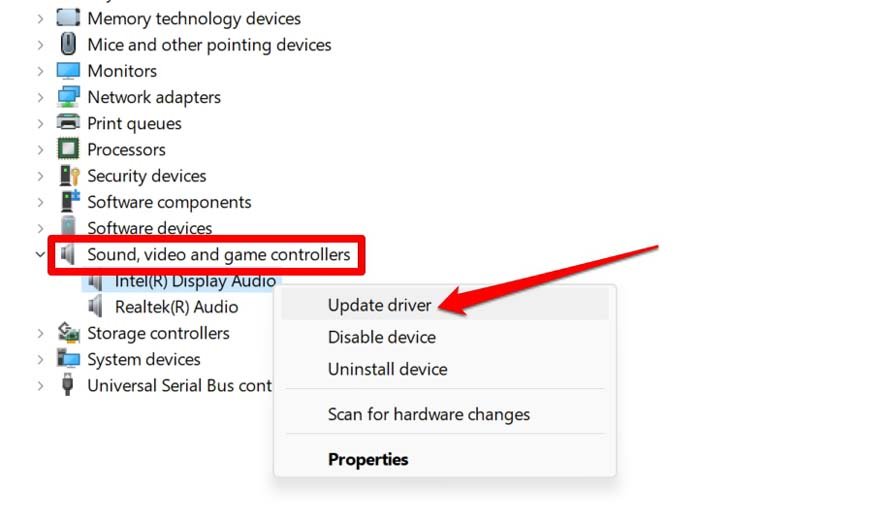
- Click on Search automatically for drivers.
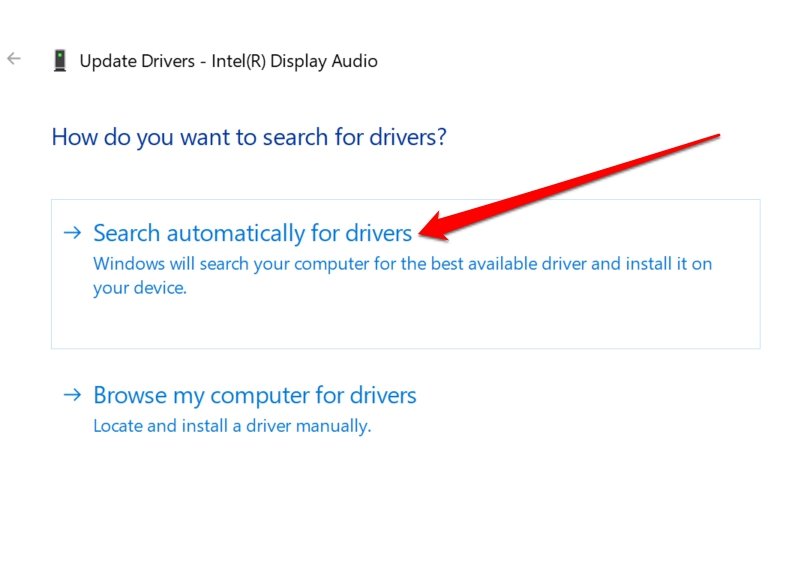
- You can click on Browse My Computer for Drivers if you have downloaded the latest audio driver from any third-party tool or the manufacturer’s website.
- Select the driver by browsing through File Explorer and following the instructions to complete the driver update.
- Once you finish updating the audio driver for Windows 11 either manually or automatically, restart the computer.
NOTE: If you do not find any new build of the audio driver during the search, it means the audio devices on your PC are already running on the latest driver.
3. Download the Audio Driver from the Manufacturer’s Website
If you have a PC/laptop of a particular OEM, visit its official website. On their site, you should find a repository for device drivers. It will also have the latest audio drivers for the specific model of computer that you use. Normally, on the manufacturer’s site, you can download the driver for free.
I have listed all the prominent OEMs associated with manufacturing computers and providing device drivers.
| Acer | Get Device Drivers |
| ASUS | Get Device Drivers |
| HP | Get Device Drivers |
| Lenovo | Get Device Drivers |
| Dell | Get Device Drivers |
Once you follow the above link for the OEM specific to your PC, follow the instructions on the website and search for audio drivers to download them. As these are links to the official site of the manufacturer, downloading drivers is completely secure.
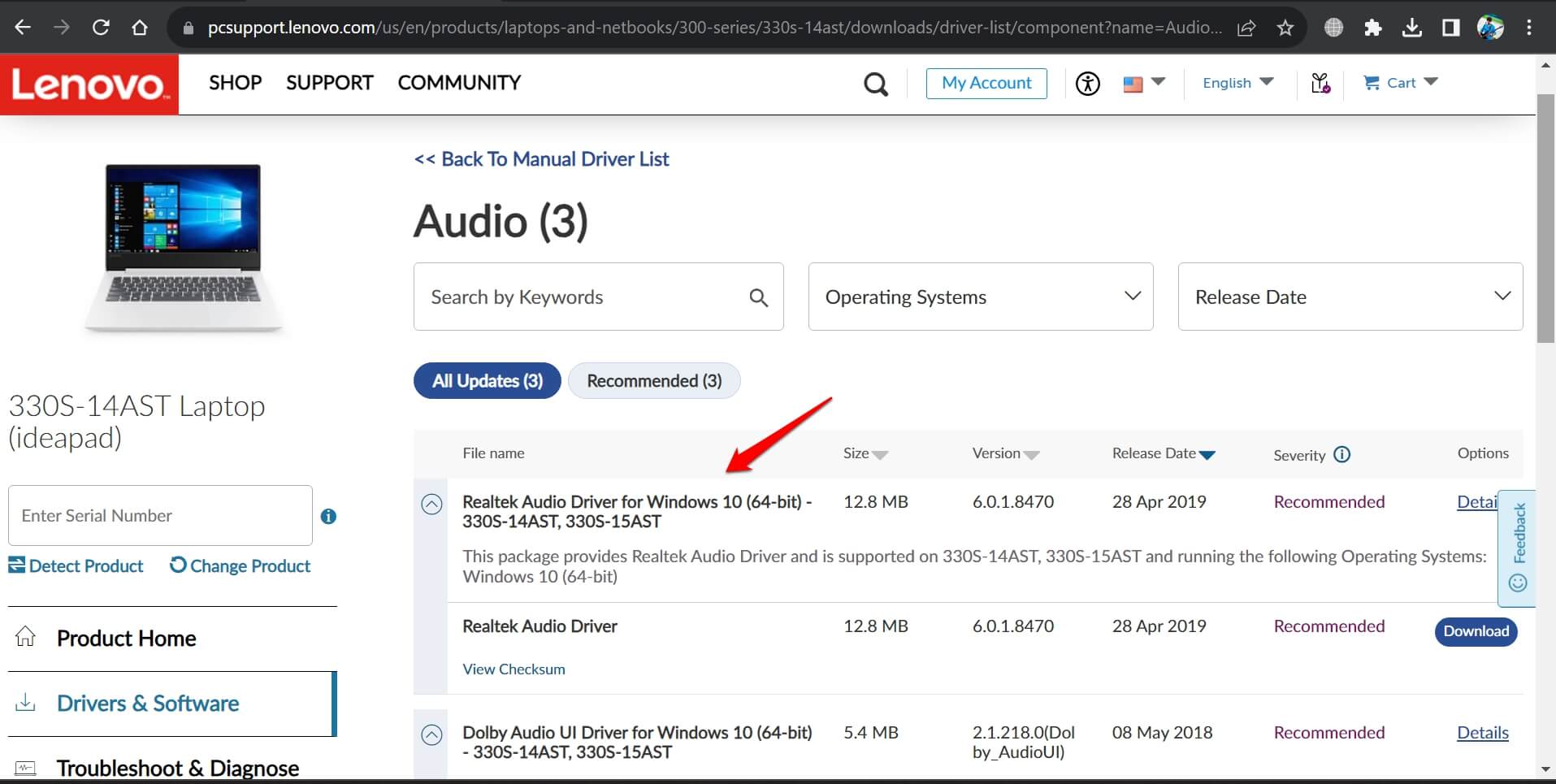
4. Downloading Drivers from Third-Party Apps/Websites
I suggest following this method only when you do not find the latest audio driver through a Windows 11 system update or searching on the OEM’s website. Various apps and websites on the internet may offer the latest drivers for Windows OS.
I do not root for unofficial sources when it comes to downloading essential drivers and files on Windows 11. When you download drivers from third-party sites, scan those files for malware before installing them.
I have seen most of these websites offering device drivers may charge some money to the users for downloading drivers from their website. In my opinion, it is not worth paying for a driver which you can grab from the internet for free from the official sources. Also, avoid downloading driver files from torrent sites. That could bring malware to your computer.
5. Get in Touch with Local OEM Support
When you cannot find the correct device driver for audio components on Windows 11, contact the official support points of the OEM in your city. Usually, they do have a copy of the latest build of the audio driver in their software repository for almost all the PC models manufactured by the OEM.

They may charge a fee for providing the device driver, but it is a secure method compared to relying on third-party websites for the audio driver.
Bottom Line
It is necessary to install the latest drivers to fix bugs with the current driver and optimize the performance of the component it is associated with on your PC. Download audio drivers for Windows 11 from the manufacturer or get the system update to install all associated driver updates. Trust the third-party sites for device drivers at your discretion.
If you've any thoughts on How to Update Audio Drivers in Windows 11, then feel free to drop in below comment box. Also, please subscribe to our DigitBin YouTube channel for videos tutorials. Cheers!